Microsoft Start Gives You A Personalized News Feed. Here's How To Use It
Microsoft news start page microsoft start suggested for you my personalized start up microsoft start suggested for you how to personalize windows 10 start menu microsoft start suggested for you what does microsoft start do what is microsoft start what is this microsoft start sign in to microsoft start microsoft start app microsoft start app for windows 10
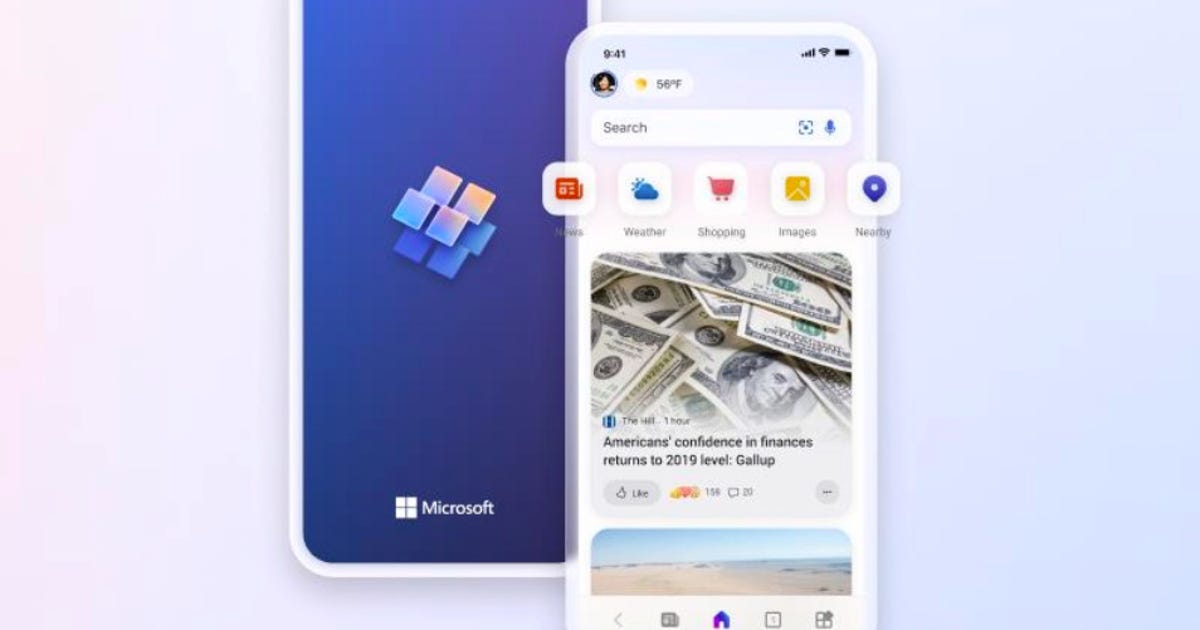
Microsoft Start gives you a personalized news feed. Here's how to use it
A new website and app from Microsoft wants to help you cut down on the time you spend scrolling through different sites to find the news you need. Microsoft Start is a personalized news feed that builds on services like MSN.com, Microsoft News and Microsoft's widgets, aiming to give easier access to the news you care about most across all your devices.
You can access Microsoft Start starting Tuesday on the Microsoft Edge and Google Chrome browsers, through an Android or iOS app, or from your Windows 10 taskbar or Windows 11 widgets. If you already use the Microsoft News app, you'll find that the next time you update, it will change to Microsoft Start.
Here's how to personalize your own news feed with Microsoft Start on the web.
1. Go to microsoftstart.com, and click Personalize in the top right corner.
2. Under Discover Interests, click the + button next to topics you'd like to follow. Scroll down for different areas in news, entertainment, sports, money, lifestyle, health and more. Or, use the search bar at the top of the screen to find more options.
3. Click Home, and your news feed should now better reflect those interests.
4. To follow specific publishers, including CNET, go to Personalize, and use the search bar to type in the name of the publication. Click the + button to follow. You can also mute publications you do not want to see content from.
For more, check out how to download Windows 11 for free, and all the differences between Windows 10 and Windows 11.
Source




