How To Find And Use A Chromebook's Local Storage
How to find and use a chromebook storage how to find and use a chromebook setup how to find and use arrow on blackboard tutorials how to find and use hotspot how to find and use grocery coupons how to find and use yarn when it arrives how to find slope how to find volume how to find area how to find perimeter how to tie a tie
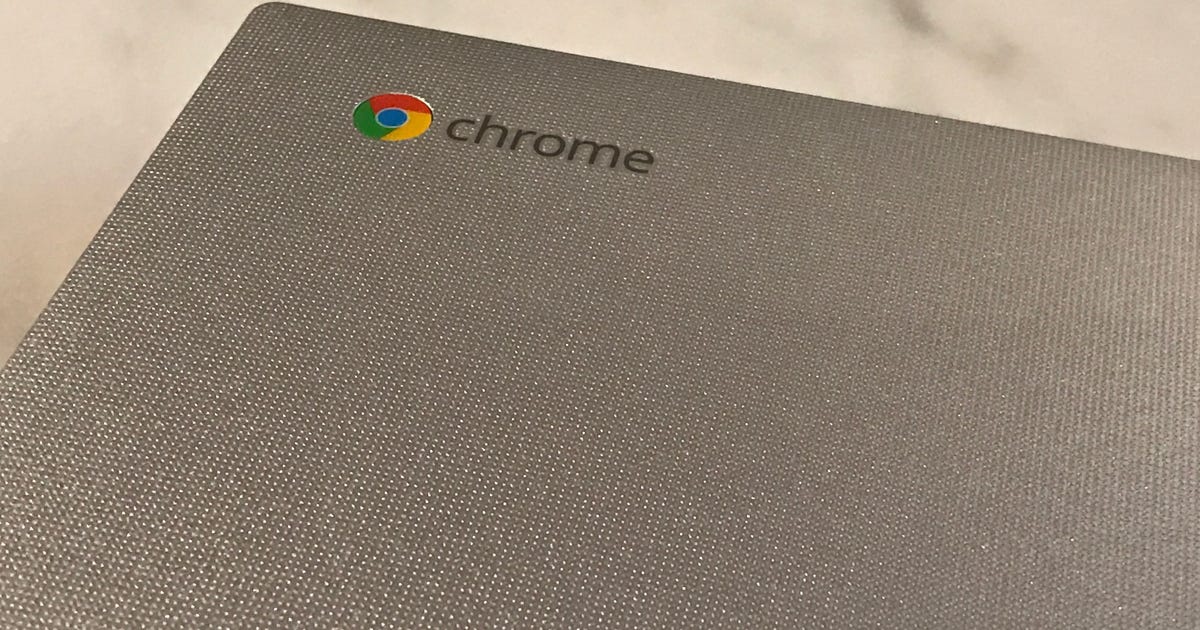
How to find and use a Chromebook's local storage
Chromebooks are built and sold with the idea that you'll use cloud storage for most if not all of your files. A Chromebook's files are likely stored on Google Drive. Music is likely played on Google Play. Photos are likely viewed on Google Photos. (Or alternative cloud services such as, say, Dropbox, Spotify and Flickr.)
This web-centric view of the laptop makes Chromebooks easy to operate and inexpensive to acquire, but Chromebooks are not without some local storage. Typically, a Chromebook supplies either a 16GB or 32GB solid-state drive, but ChromeOS treats this local storage as a cache and may delete older files to make room for new files.
I wouldn't keep the only copies of treasured photos on my Chromebook's SSD, but it is useful as a temporary storage spot for downloaded files. (For example, to set a custom image for your desktop wallpaper, you first need to download an image from the Web.) Because local storage is deemphasized on a Chromebook, finding it isn't as straightforward as locating your C: drive.
With this guide, I'll show you how to access your Chromebook's local storage, find out how much free space remains and how to save, delete and move files.
Find your Chromebook's local storage
To view the files stored locally on your Chromebook, click the Launcher button in the lower-left corner of your Chromebook's display (it's ChromeOS' version of the Windows Start button). A window will open showing the apps you have used recently. Look for the Files app. If you don't see it, click All Apps and find the Files app listed among all of your Chromebook's apps.
From the Files window, click Downloads from the left panel. The files in this Downloads folder are stored locally on your Chromebook.
Find out how much free storage remains
To see how much of your meager allotment of local storage remains free, open the Downloads folder and then click the triple-dot button in the upper-right corner. This opens a small panel that show's how many GBs you have left.
How to save files
Any file you download from the Web to a Chromebook gets saved to your Downloads folder. If you find an image online you want to save, for example, you can right-click on the image and choose Save image as and it gets saved to the Downloads folder.
How to delete files
To delete a file, open the Downloads folder, click to select a file or files and then click the trashcan button in the upper-right corner.
How to move files to the cloud
Instead of deleting a file, you can free up local storage space by moving a file from the Downloads folder to the cloud. Actually, you can't move it as much as copy it and then go back and delete it.
From the Downloads folder, click on a file and drag it to Google Drive listed in the left panel. This copies the file to Google Drive, leaving the original in the Downloads folder. But once you have copied it to Google Drive, you can then go back and delete it from the Downloads folder to free up your local storage.
For more, learn how a Chromebook differs from a laptop and how to make ChromeOS feel more like a full OS.
Source




