6 Things To Do If You Want Your IPad To Last Longer
Things to do on an ipad what can you do on a ipad things to do on your ipad 6 things your deceased pet wants you to know 6 things satan wants for your life stranger things season 4 episode 6 6 things to do this weekend 6 things god hates 6 things god hates kjv

6 Things to Do if You Want Your iPad to Last Longer
Your iPad has a finite lifespan. After a few years, you'll likely notice deteriorated performance, illustrated by crashed apps, unresponsive buttons, low storage and poor battery life. Unfortunately, no matter what you do, your iPad will eventually submit to time, but there are several ways to improve and maximize your tablet's lifespan and spare you from purchasing another one so soon.
In this guide we'll show you tips and tricks you can implement daily, such as monitoring software updates and removing unused apps, in order to help your iPad last longer. And if you're interested in other tips to improve your Apple devices, check out these tweaks to help clear up storage as well as how to clear up cache to help make your device faster.
Stay current on software updates
Apple routinely releases software updates that fix bugs and improve overall performance, alongside introducing new features. Installing these updates will keep your iPad's operating system faster, smoother and more secure. You can turn on automatic updates in Settings > General > Software Update > Automatic Updates and toggle on both the download and install options. Going forward, any time Apple releases a new update, your iPad will automatically download and install it overnight, as long as your device is charging and connected to Wi-Fi.

If you want more control over when your iPad updates, you can manually update it by going to Settings > General > Software Update and following the prompts.
Nelson Aguilar/CNETClear out your unused apps on a set schedule
I think it's safe to say we've all downloaded an app, opened it once, maybe twice, and then never touched it again. Over time, the amount of space those apps take up encroaches on the device's ability to work at peak performance. Bloat doesn't stop at just apps. Your photo library or music catalog can also take up space. Or maybe you let your Apple Arcade subscription expire and now you have a folder of games you can't even play.
My suggestion? Create a reminder on your calendar to go through and get rid of all unnecessary bloat once a month. If a device, like the iPad, is running slow and sluggish, it can leave you with the impression it needs to be replaced, when in reality you just need to do a little routine maintenance.
To view the apps that are taking up the most space on your tablet, open the Settings and go to General > iPad Storage. You'll see a list of installed apps and how much space they're taking up. Maybe you forgot you downloaded several podcasts in the Podcasts app -- this is where you'll find storage hogs and then you can deal with them. Go through the list and delete the apps and content you don't want. If you download files, iPadOS stores them in your iCloud Drive account -- not in your local storage. You can, however, prune your downloads by opening the Files app and looking for the Downloads folder.

Manage your iPad's storage in a few taps.
Screenshot by Jason Cipriani/CNETAdd a keyboard and trackpad combo
If your iPad's screen is cracked or starting to show signs of slowing down to touch interactions, switch to a keyboard and trackpad. As long as your iPad is running iPadOS 13.5 or newer, you'll be able to use a trackpad just like you would on a traditional computer to click on things.
Even if your iPad's display isn't giving you issues, sometimes adding an accessory -- especially one like a keyboard that fundamentally changes how you use the device -- can make it feel like you have a brand-new tablet and convince you it doesn't need to be replaced. You'll need to take some time getting used to the new trackpad gestures, but after that, you'll feel like you're using a full-fledged computer.
If you have a newer iPad Pro, the Magic Keyboard is the best keyboard-trackpad combo you can get. Otherwise, make sure to check out our running list of the best keyboard cases you can get.
The trackpad takes some getting used to, but you'll figure it out in no time.
GIF by Jason Cipriani/CNETBattery issues? Here are some things you can try
It's no secret -- the longer you own and use any type of gadget that has a battery inside it, the more problems you're going to have with battery life. We have several different tips and tricks, including changing your display brightness, disabling any unnecessary connections and limiting which apps refresh in the background, that you can try. If those don't work for you, here are a few more suggestions.
According to Apple, your iPad's battery will perform best if you avoid using it in extremely cold or hot environments. Specifically, anything hotter than 95 degrees Fahrenheit (35 degrees Celsius) can do long-term damage to the battery. Using it in an environment with a temperature lower than 32 degrees Fahrenheit (0 degrees Celsius) will significantly, although temporarily, decrease your battery life. So, instead of reading a book on your iPad in the park on a hot summer day, maybe it's best to just enjoy the scenery or find an old-school paperback.
If you plan on storing your iPad for a few weeks or longer, don't fully charge the battery before doing so. Apple says that you should charge the iPad's battery to 50% and turn it off. You should then charge it back up to 50% every six months.
Give it some TLC
Keeping your iPad clean will not only make you feel better about using it, but it'll surely have an impact on its long-term performance by ensuring the charging port is clean and it can efficiently charge, as well as keeping debris out of the buttons so they continue to function.
You don't need any fancy equipment to clean your tablet -- a toothpick works for cleaning out ports, and disinfectant wipes or microfiber cloths will work for getting gunk and grime off the screen and speaker grill. We have a complete guide to keeping your phone clean, and all of those tips apply to the iPad.
And when you're done cleaning it, don't be afraid to put a case on it. A case will help keep it clean and protect it from an accidental drop or four. And if you're ever ready to sell it, having a case on the iPad will help keep it in pristine condition, and in turn, it should result in a higher final sales price.

Keep your tech clean.
Angela Lang/CNETRead more: Best Places to Sell Your Used Electronics in 2020
Always back up your iPad
As your iPad gets older, the odds of it randomly refusing to work one day continue to rise. This is admittedly a piece of advice I give everyone, even those with a brand-new phone or tablet, but having a current backup for an older device feels imperative.
The easiest way to keep it backed up is to turn on iCloud Backup. To do this, open the Settings app, tap on your name at the top of the screen, hit iCloud > iCloud Backup and toggle it on. Your iPad will then automatically back itself up, every night, as long as it's connected to a Wi-Fi network and charging.
If you're out of iCloud storage space make it a habit to manually back it up using Finder on a Mac, or iTunes on a PC.
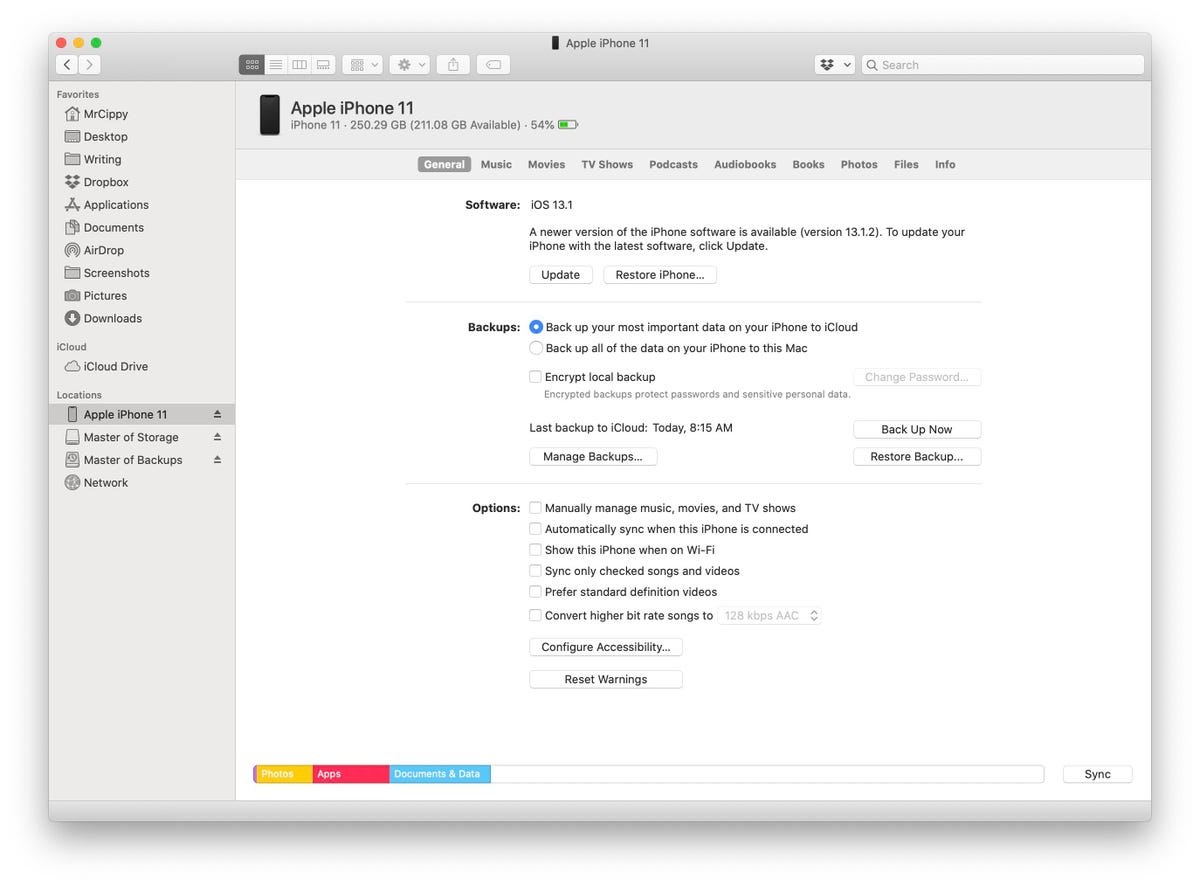
Finder looks just like iTunes when your iOS device is connected.
Screenshot by Jason Cipriani/CNETWith your iPad now running in tip-top shape, take a few minutes to learn more about all of the iPad features you'll want to know about and how to turn your iPad into a second monitor for your Mac.
Source




