These New MacOS Ventura Tricks Make Your Mac Much Better
How to install macos ventura macos ventura new features what is macos ventura announces macos ventura next major software macos ventura hackintosh reddit macos ventura release notes macos ventura supported macs announces macos ventura next major mac these news or this news

These New MacOS Ventura Tricks Make Your Mac Much Better
A big change is coming to Apple's Mac computer line, thanks to the new version of MacOS, called Ventura. It's going to change the way you use video-conferencing apps like Zoom, how you juggle multiple apps at once, and even how you dig around the settings menus to make everything work the way you want.
Some of these new changes are so big, they break my general OS rule -- that operating system updates should be like good cinematography in a movie: an important backbone, but not one that stands out too obviously. Why do I usually say that? Because if you change a device's user interface or features too radically, you lose the muscle memory and personal workflow developed over time. But at the same time, change too little and no one will feel the need to update.
The new version of MacOS is a bigger deal than most, adding many significant new features and improvements. The official release should be coming later in 2022, but the public beta is available now.
Everyone always says not to install beta operating systems on your primary devices, and I've offered similar counsel in the past. But honestly, once it hits the public beta phase (as opposed to a locked-down developer beta), things are usually in pretty good shape.
So with that mindset I downloaded and installed MacOS Ventura on a MacBook and iOS 16 on my phone. Didn't even back anything up, just went for it. Yolo, I suppose.
The next bit of unspoken OS update truth is that most people will never see, use or even be aware of most of the updates, especially as so many are small tweaks that operate behind the scenes, or add functionality you're probably not even looking for.
But Ventura does a little more than most OS updates, and when combined with iOS 16 or iPadOS 16, you get access to some really useful features. So, while most of Ventura probably won't make a big difference in your day-to-day life, here are four new features in the beta that stand out the most.
Stage Manager: A better, faster way to get around the Mac
The single biggest visual change in Ventura is this fresh new way to sort and organize various Mac apps and switch between them. Rather than Apple's traditional Cmd-Tab or swiping up with four fingers, Stage Manager puts your active apps in a thumbnail column on the far left side of the screen.
Click on the app you want and it jumps to the middle of the screen, making it easy to swap between apps on the fly. Sure, it wasn't hard to jump between apps before, but this is a new, very visual way of doing that. If you have multiple windows open in an app (like multiple browser windows), clicking on the thumbnail on that left rail will jump between those windows.
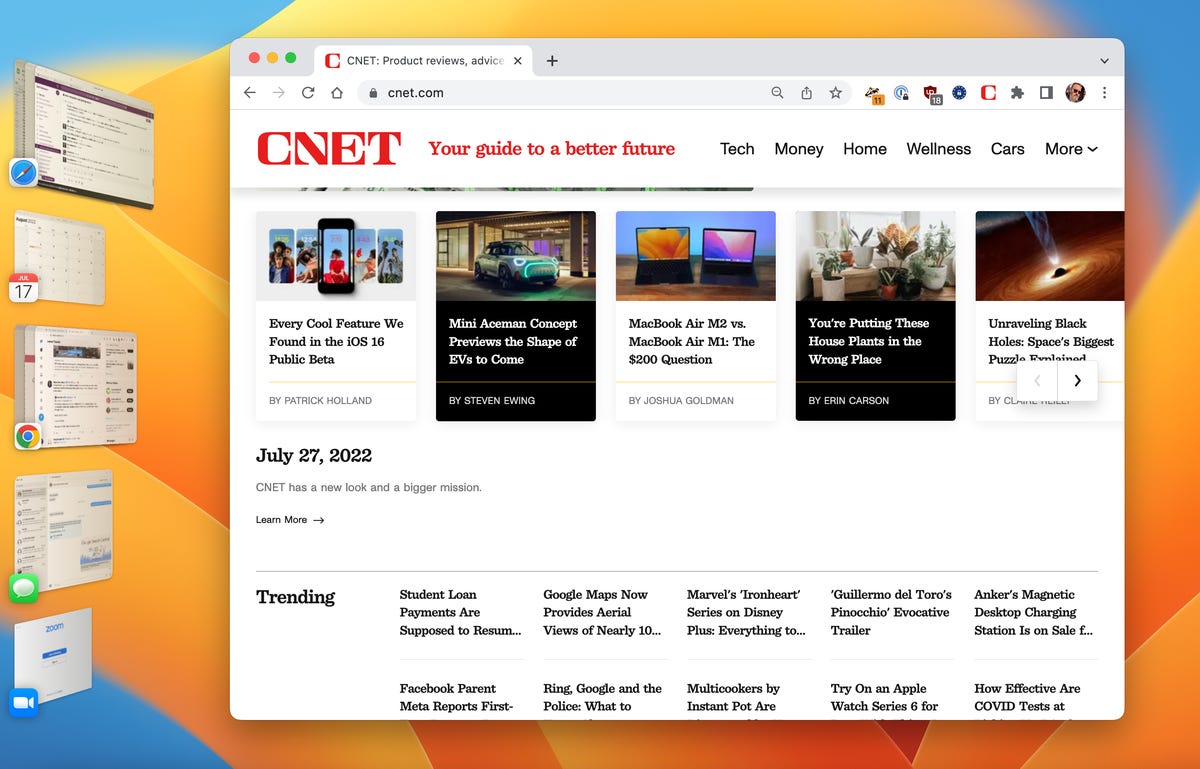
Stage Manager puts your open apps along a left side rail.
Screenshot by Dan Ackerman/CNETNow that I'm using Stage Manager, I can't imagine going back to not using it. However, it does leave us with what I'd call the Double Dock problem. You've now got a horizontal dock at the bottom of the screen and a second quasi-dock running vertically down the left side of the screen. If you want a really clean desktop view and need to hide Stage Manager, pop open the Command Center (the two pills icon) and toggle it off.
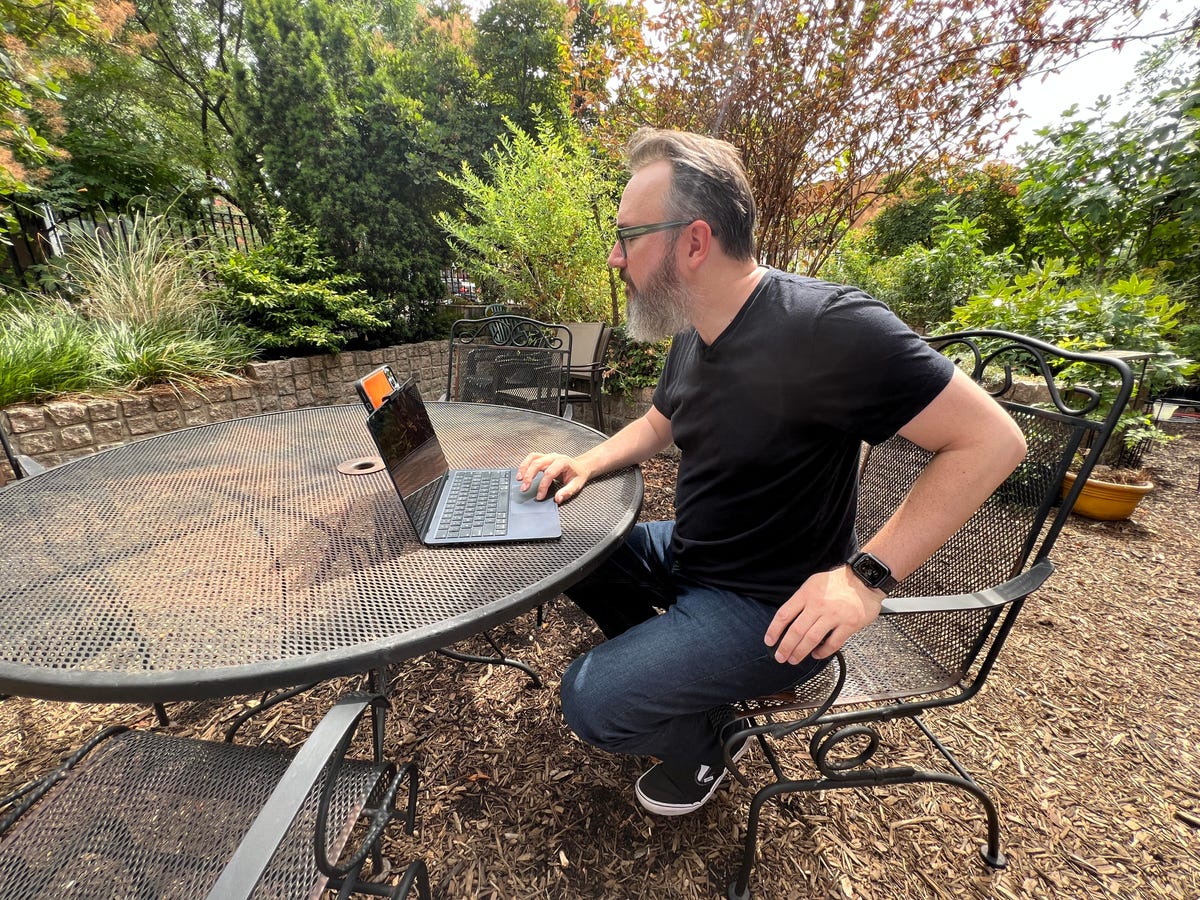
Using an iPhone as a wireless webcam with Camera Continuity.
Libe Ackerman/CNETContinuity Camera: Use your iPhone camera, at last
This is something I've been waiting on Apple to implement for many years. The elevator pitch is that you can now use your iPhone as a wireless webcam for your Mac. Sounds simple enough, but before now you had to use a third-party app like EpocCam, which just isn't simple and bug-free enough to rely on for everyday use.
Now, with Ventura on your Mac and iOS 16 on your phone (both currently via public beta), it's suddenly easy to do and it works in Zoom, FaceTime and many other apps. Just select your phone as a camera from the app's camera selection menu. You do need to be logged in to the same Apple ID on both devices, and on the same Wi-Fi network with Bluetooth enabled.
Why would you want this? Unless you have the new M2 MacBook Air or the 14-inch or 16-inch MacBook Pro, your MacBook has a pretty unimpressive 720p-resolution camera. Those newer Macs have much better 1080p cameras, but your iPhone rear camera is still going to be much, much better than that. Looking at the 1080p camera in the M2 MacBook next to the video from an iPhone 13 Pro via Camera Continuity, the iPhone was clearly superior.
There are some extra tricks available in the Command Center under Video Effects, including Center Stage, which follows your face around the frame; Portrait mode, which blurs the background slightly; and Studio Light, which dims the background and brightens your face.

The iPhone makes a great webcam in MacOS Ventura.
Libe Ackerman/CNETPotentially more interesting is Desk View, which uses the iPhone's wide-angle lens to capture what's happening just below the laptop's wrist rest and touchpad, even though the phone is pointed directly at your face. It's a stand-alone video app, so you'd screenshare it in Zoom, for example. It's pretty limited right now in what it shows and how it's implemented, but I'm interested in experimenting with it more.
But wait, there's more.
How do I position my phone to use it as a webcam, you ask? I'm sure there will be a lot of mini tripods and phone mounts available to clip your phone to the top of a MacBook.

This 3D-printed clip helped attach an iPhone to the MacBook lid.
Dan Ackerman/CNETBut I've gone ahead and designed a simple one via TinkerCad, and printed it on a 3D printer. This specific mount is designed for an iPhone 13 Pro Max, with a case, and the new M2 MacBook Air. You can try downloading and printing it if you think it'll fit your phone and laptop; also I'm making the CAD file available as well, so you can adjust the measurements to your liking.
If you don't have a 3D printer, our list of the best ones is a good place to start.
The public TinkerCad file is here, and the 3D STL file is here on Thingiverse.
System Settings/Preferences: Slightly less confusing
Am I the only one who finds the Mac's traditional System Preference menu confusing? It's a bunch of icons, which seem to shift around with every OS version, and the tools you want are inevitably buried in submenus. I find some of the organizational choices confusing, and question some of the internal logic.
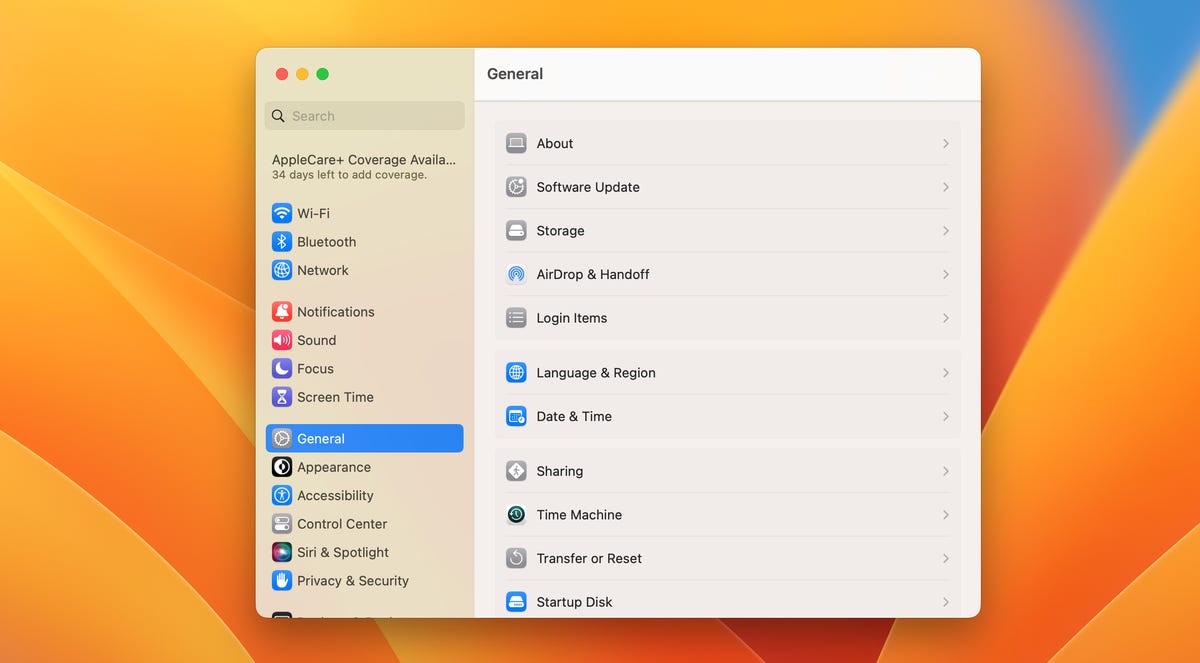
System Preferences is now... System Settings.
Dan Ackerman/CNETThe new look and feel of the menu, now called System Settings, is delightfully basic. It's just a list. The actual functionality isn't really different, but I find it much easier to navigate because you can still see the other list entries while inside a specific menu. The somewhat opaque icons and category names are still there and things like click-and-drag for the trackpad are still buried in a submenu of the accessibility menu, but it's nice to move the UX needle toward utility over design.
Live captions for videos: Make FaceTime calls easier to follow
As a bonus fourth favorite feature, I like the real-time captioning that works across different apps and audio sources.
YouTube videos already offer closed captions that are pretty good, but livestreams, for example, can be a problem. Other video or video-related services offer a wide range of captioning and subtitle options, some good, some less so.

Live Captions adds real-time transcription to almost anything.
Screenshot by Dan Ackerman/CNETLive captions adds just that, live captions, in a pop-up box and works with real-time spoken-word content from many video sources, including FaceTime calls. That's great for expanding accessibility, but also handy for situations where the person on the other end of your video call isn't clearly audible, has a bad mic, etc.
I've tried it a few times, and you really do get a nearly instantaneous onscreen transcription of what the other person is saying. It's not a feature I would use all the time, but it's both impressive and useful.
Venturing into Ventura
There are many more features in MacOS Ventura, including improvements to Mail, Safari, Spotlight and how passwords are handled. I frankly found those less interesting than the parts I've highlighted above, considering what would make an actual difference in my everyday workflow. Some of these work well now, while others need more time to fully bake, which is understandable considering this is a beta.
The official version of Ventura should be available this fall, based on when Apple has issued OS updates previously.
More Mac tips
Source




